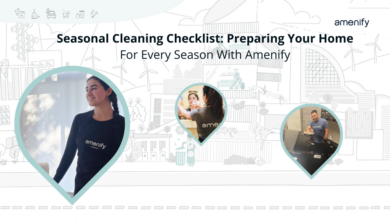If you Encounter the ‘Read Only’ External Hard Drive Issue on Mac, Here’s the Fix

Hard drives are an essential part of a computer and help store, retrieve and work with data. Therefore, read only errors can wreak havoc in your life, and it is genuinely a nightmare. You won’t be able to get any work done on your Mac or Windows computer.
Before sharing solutions, understand what hard drive read only means on a Mac and what causes it.
Computers or laptops with internal or external memory in the form of hard drives and memory cards handle data in one of two ways – reading and writing. Reading means you can open the folders and files to view them. But you cannot make any changes to these files like deleting, copying and saving. For these actions, you need to have write permissions. There are three significant reasons why the disk you inserted was not readable by this computer:
- NTFS File System
Some external hard drives might be formatted into the NTFS system, and this format is incompatible with Macs. To check if the external drive you are working with is in the NTFS format, right-click on the hard drive icon and choose Get Info.
- Formatting Errors
While formatting your drive, errors may crop up, and one of those may lead to external drive read only errors. You must follow the formatting process to prevent anything from going wrong.
- Access Permissions
Sometimes users set up access permissions for their most important folders and files. You may have forgotten to change these permissions or remove them when moving the external hard drive between different systems. Therefore, whenever you try copying or moving folders and files, you get back an external hard drive read only error.
The fixes
- Format (if the external drive is blank)
If you cannot write to an external hard drive on your Mac and the drive is blank, you can simply format it. Start the process by mounting the drive on your Mac. Then, open Disk Utility and select the drive in the sidebar. Click Erase.
For an external drive, the best format depends on what you intend to use the drive for. For instance, if you want to use the drive to back up your Mac with Time Machine, you need to format the drive to APFS for macOS 10.13 or later. You have to set the Scheme to GUID Partition Map.
Choose exFAT if you wish to create a portable drive with your system or other operating systems. If you only intend the drive to work with Macs, choose APFS.
If the drive is not blank, but you cannot access it, you can reformat the drive. However, you might lose your precious data. In that case, you can use the Disk Drill application. The application is a user-friendly and highly effective data recovery software. You must download and install the software on your Mac and launch the software via Applications. Choose your external hard drive and click Search for Lost Data. Disk Drill will complete the scan and bring back found items.
- Change the Permission of the External Hard Drive
Permissions are set on a folder, file or entire hard drive to determine who can access the files and what actions can be performed. This standard security feature is extensively used by those wishing to protect their work.
If you have set read only permissions and forgotten about it, it can result in causing read only errors. Then, you cannot perform any write functions.
You can change the external hard drive permissions back to Read & Write by connecting the drive to your Mac > right-click on the drive’s icon > select Get Info > click on the golden padlock if its locked > enter your Mac’s administrator password to unlock the permission settings >Under Sharing & Permissions, you will find a list with your user account name and other with the current permissions > click the drop-down menu to change the permissions > after updating the drive’s permission, click the gear icon and select Apply to enclosed items. Permission conflicts will be resolved.
- Repair read only error with Disk Utility
Mac’s Disk Utility is a great option when you need to repair any problems with your external hard drive. You can use this method to fix read only errors in your external drive that were created while formatting the drive.
You can fix this nightmarish error by clicking Applications > Utilities > choose the read only external hard drive and select First Aid in the top center > click Run and wait for the process to end.
The Bottom Line
Don’t let hard drive errors frustrate you and ruin your day. If you see the dreaded read only error after connecting your external hard drive to your Mac, keep in mind the fixes mentioned here and you will be back on track in no time.